IT培训网 - IT职场人学IT技术上IT培训网
【ps美化照片】用ps美化照片的技巧分享
时间:2019-05-20 14:44:59 来源:我爱设计网 作者:IT培训网 已有:名学员访问该课程
用ps美化照片是当前拥有漂亮照片的最佳方式,也是让自己变美的最佳方式,那么如何用ps美化照片呢,有什么快捷的方法呢?
我们知道,现在都是数码照片,轻松照相,轻松打印,一秒出照,可谓便利了不少,但有些人的照片就需要后期的处理,而用ps美化照片使用的方法也是非常简单的!
首先素材图拍摄的非常专业,作者选好景后,特意根据景点的特征选择合适的服饰及道具,拍出的效果非常有意境,也非常不错;后期只需要简单润色,加强意境,再美化一下人物即可。
最终效果

原图

1、打开素材图片渐变映射调整图层,参数如下 选用较暖的明暗色作为叠加层,确定后把混合模式改为“叠加”,不透明度改为:30%,如下图。
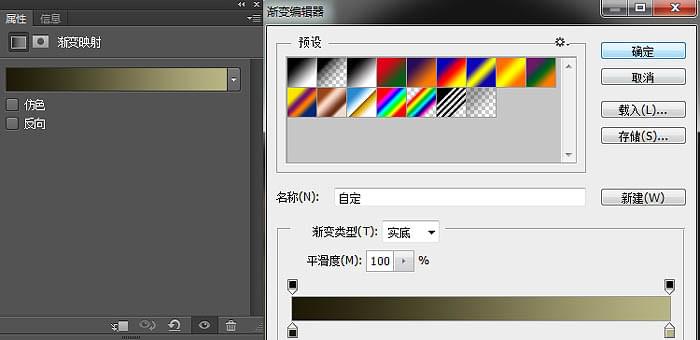

2、创建色彩平衡调整图层,参数及效果如下图。
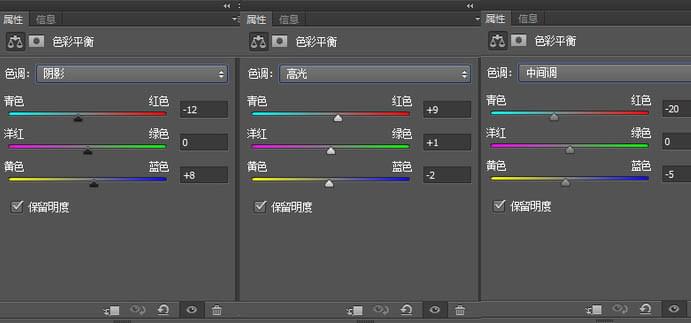

3、创建可选颜色调整图层,参数如戏。色彩看起来更有层次感。


4、按Ctrl + J 把当前可选颜色调整图层复制一层,不透明度改为:30%,如下图。

5、创建可选颜色调整图层,调整白色和黑色,参数及效果如下图。


6、创建曲线调整图层,参数如戏。这里是压角的,请大家注意看蒙板和不透明度。
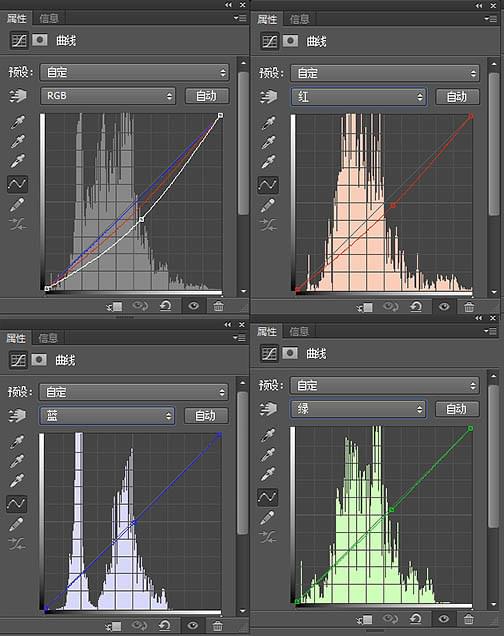
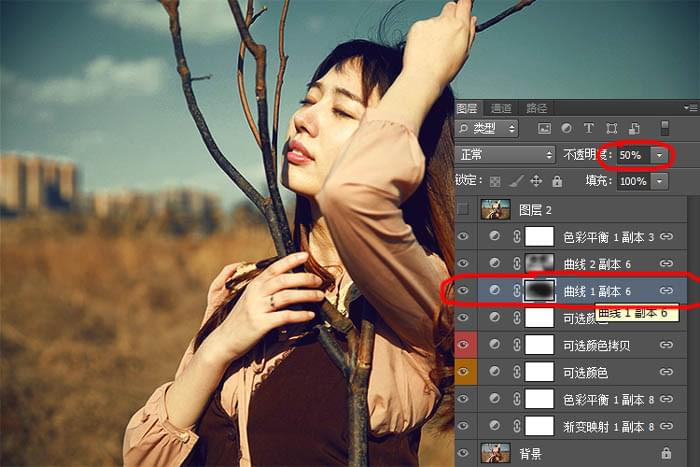
7、创建曲线调整图层,参数如下,这里的调整主改善暗红色,也要注意看蒙板。
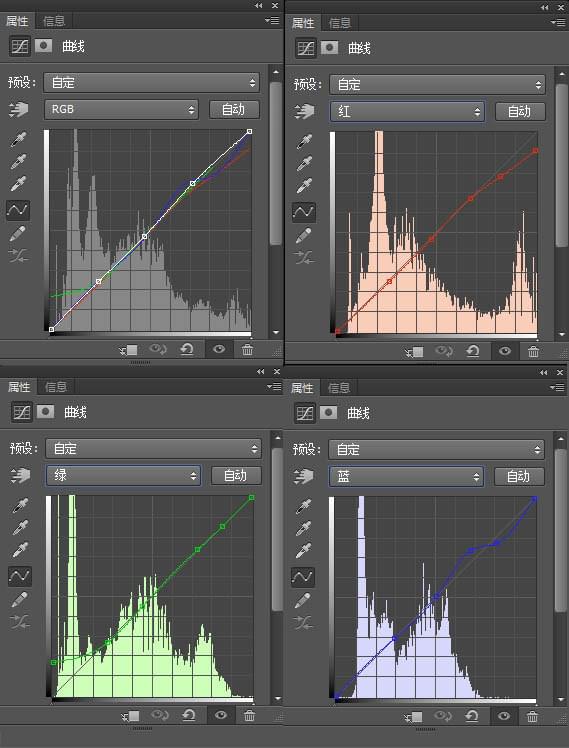

8、新建一个图层,按Ctrl + Alt + Shift + E 盖印图层,给人物液化磨皮。

最终效果:

以上就是关于用ps美化照片的教程,如果你对自己的照片不满意,或者拍照技术达不到的话,那就来学习下吧,掌握ps美化照片的教程,让我们轻松变得美丽!
 每期开班座位有限.0元试听抢座开始!
每期开班座位有限.0元试听抢座开始!

温馨提示 : 请保持手机畅通,咨询老师为您
提供专属一对一报名服务。
- 上一篇:ps通道混合器如何使用
- 下一篇:ps古铜色皮肤设计教程有哪些





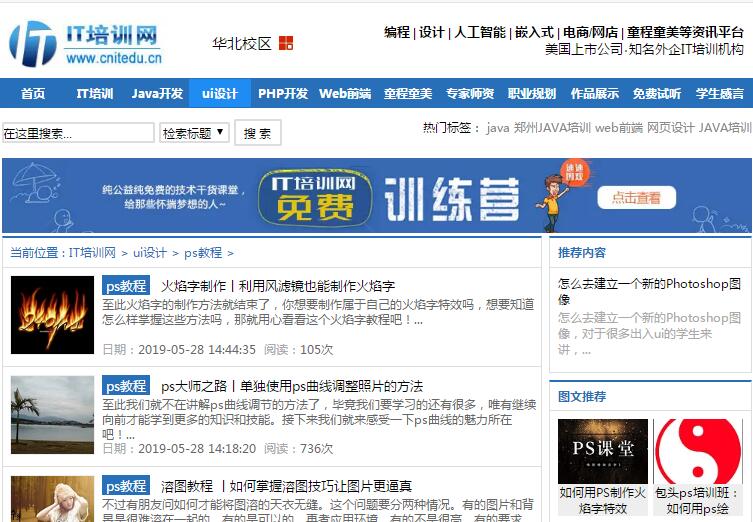 【photoshop学习网站】怎么
【photoshop学习网站】怎么 【通道抠图教程】如何
【通道抠图教程】如何 火焰字制作丨利用风滤镜
火焰字制作丨利用风滤镜 ps大师之路丨单独使用ps曲
ps大师之路丨单独使用ps曲 溶图教程 丨如何掌握溶图
溶图教程 丨如何掌握溶图 ps恶搞大合集丨也只有ps大
ps恶搞大合集丨也只有ps大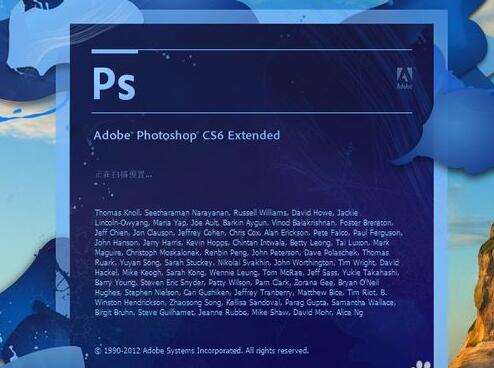 ps之cs6教程可以自学吗
ps之cs6教程可以自学吗 ps照片合成之瓶子里的小人
ps照片合成之瓶子里的小人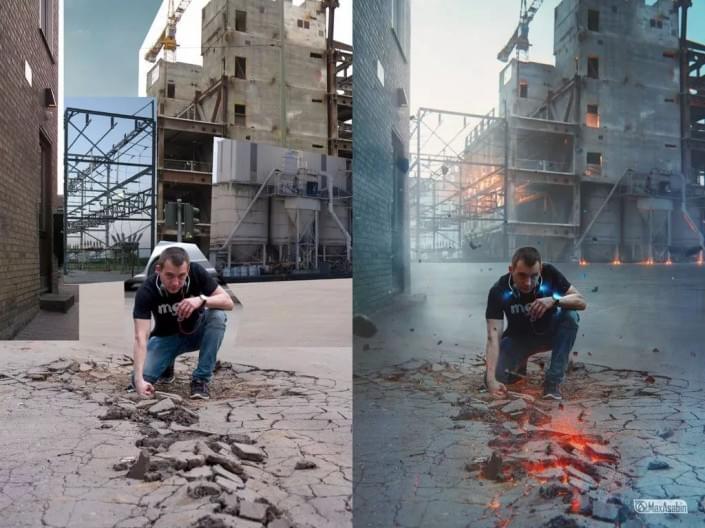 ps大神真的很牛吗 不信来
ps大神真的很牛吗 不信来 简单的阿宝色教程 学习起
简单的阿宝色教程 学习起 如何用PS制作火焰字特效
如何用PS制作火焰字特效 2019年ps抠图教程之入门攻略
2019年ps抠图教程之入门攻略 ps换脸教程让你无缝对接人像换脸
ps换脸教程让你无缝对接人像换脸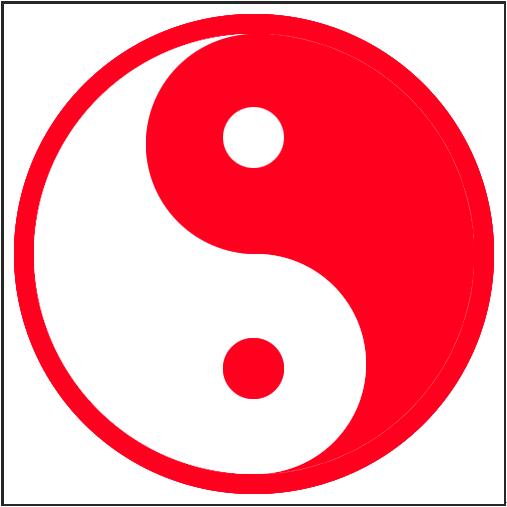 包头ps培训班:如何用ps绘制太极
包头ps培训班:如何用ps绘制太极 ps怎么去水印 有什么快速去水印的
ps怎么去水印 有什么快速去水印的 包头ps教程:褶皱纸特效的制作流
包头ps教程:褶皱纸特效的制作流